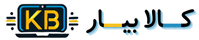-
 ×
×
چطور سرعت لپتاپ خود را با ارتقاء هارد SSD به آسمان ببرید؟!

چگونه با ارتقاء هارد لپتاپ به SSD، سرعتش رو چند برابر کنیم؟
امروزه سرعت بالا و عملکرد سریع لپتاپها از مهمترین نیازهای کاربران است، بهویژه در دنیای پرشتاب امروزی که زمان اهمیت زیادی دارد. یکی از موثرترین روشها برای افزایش سرعت لپتاپ، ارتقاء هارد دیسک به یک SSD (Solid State Drive) است. در حالی که هارد دیسکهای سنتی (HDD) معمولاً دارای سرعت پایینتری هستند، SSDها به دلیل استفاده از فناوریهای مدرن، عملکرد بسیار سریعتری را ارائه میدهند. این ارتقاء میتواند تفاوت چشمگیری در سرعت بارگذاری سیستم عامل، اجرای برنامهها و حتی عمر باتری لپتاپ ایجاد کند. در این مقاله به بررسی چگونگی افزایش سرعت لپتاپ با ارتقاء به SSD پرداخته و مراحل مختلف این فرآیند از انتخاب مناسبترین SSD تا نصب و بهینهسازی سیستم پس از ارتقاء را توضیح خواهیم داد.
SSD چیست و چگونه کار میکند؟
SSD (Solid State Drive) یا "درایو حالت جامد" یک نوع حافظه ذخیرهسازی است که دادهها را بهطور الکترونیکی و بدون استفاده از قطعات متحرک ذخیره میکند. برخلاف هارد دیسکهای سنتی (HDD) که از دیسکهای چرخان و هدهای متحرک برای خواندن و نوشتن اطلاعات استفاده میکنند، SSDها از تراشههای فلش NAND برای ذخیرهسازی دادهها بهره میبرند. این ساختار الکترونیکی باعث میشود که SSDها بسیار سریعتر از HDDها باشند، زیرا برای دسترسی به دادهها نیازی به حرکت فیزیکی هد یا دیسکها نیست و عملیات خواندن و نوشتن بهطور مستقیم از طریق مدارهای الکترونیکی انجام میشود.
تفاوتهای اصلی بین HDD و SSD
یکی از اصلیترین تفاوتها بین هارد دیسکهای سنتی (HDD) و درایوهای حالت جامد (SSD)، ساختار فیزیکی آنهاست. در حالی که HDDها از قطعات مکانیکی شامل دیسکهای چرخان و هدهای متحرک برای ذخیره و بازیابی دادهها استفاده میکنند، SSDها هیچ قطعه متحرکی ندارند و دادهها را بر روی تراشههای فلش ذخیره میکنند. این ساختار مکانیکی در HDDها باعث کندی سرعت عملکرد آنها و افزایش احتمال خرابی به دلیل قطعات متحرک میشود. از طرف دیگر، SSDها به دلیل استفاده از فناوریهای الکترونیکی، عملکردی سریعتر، مقاومتر و پایدارتر دارند. همچنین، سرعت انتقال دادهها در HDDها محدود به سرعت چرخش دیسکها است (که معمولاً حدود 5400 تا 7200 دور در دقیقه است)، اما در SSDها این محدودیت وجود ندارد و سرعت بسیار بالاتری را تجربه میکنید. در نهایت، به دلیل طراحی سادهتر و نداشتن قطعات متحرک، SSDها در برابر ضربه و شوک مقاومتر از HDDها هستند.
مزایای SSD در مقایسه با HDD
در مقایسه با هارد دیسکهای سنتی، SSDها مزایای فراوانی دارند که آنها را به گزینهای جذاب برای ارتقاء عملکرد سیستم تبدیل میکند. یکی از مهمترین مزایا، سرعت بالای SSD است. از آنجایی که SSDها از تراشههای فلش برای ذخیره دادهها استفاده میکنند و هیچ قطعه مکانیکی ندارند، زمان بارگذاری سیستم عامل، نرمافزارها و فایلها بهطور قابل توجهی کاهش مییابد. این سرعت بالا نه تنها باعث تسریع در انجام وظایف روزمره میشود بلکه عملکرد سیستم را در اجرای برنامههای سنگین نیز بهبود میبخشد. علاوه بر این، SSDها مصرف انرژی کمتری دارند که به طور مستقیم به افزایش عمر باتری در لپتاپها و دستگاههای قابل حمل منجر میشود. همچنین، به دلیل نداشتن قطعات متحرک، SSDها در برابر آسیبهای فیزیکی مثل ضربه یا شوک مقاومتر از HDDها هستند. به علاوه، SSDها گرما و نویز کمتری تولید میکنند که تجربه کاربری بهتری را فراهم میآورد. در نهایت، با توجه به افزایش ظرفیت و کاهش قیمتهای SSDها در سالهای اخیر، این نوع حافظه ذخیرهسازی به یکی از بهترین گزینهها برای ارتقاء سیستم تبدیل شده است.
تاثیر SSD بر عملکرد لپتاپ
ارتقاء به SSD میتواند تأثیر چشمگیری بر عملکرد لپتاپ داشته باشد و تفاوت قابل توجهی در سرعت کلی سیستم ایجاد کند. یکی از بزرگترین تأثیرات آن، افزایش سرعت بارگذاری سیستم عامل است. با نصب یک SSD به جای هارد دیسک سنتی، زمان بوت سیستم به طور چشمگیری کاهش مییابد و لپتاپ سریعتر آماده به کار میشود. علاوه بر این، برنامهها و نرمافزارها نیز به سرعت بارگذاری میشوند و اجرای آنها بسیار روانتر و سریعتر خواهد بود. این سرعت بالا بهویژه هنگام استفاده از نرمافزارهای سنگین یا هنگام چندوظیفهای بودن سیستم، به وضوح احساس میشود. همچنین، SSD به دلیل سرعت بالای خود، باعث بهبود عملکرد در ذخیره و بازیابی دادهها میشود که به نوبه خود، تجربه کلی استفاده از لپتاپ را بهبود میبخشد. این ارتقاء علاوه بر افزایش سرعت، مصرف انرژی کمتری نیز دارد که میتواند عمر باتری لپتاپ را افزایش دهد و به کاربران این امکان را بدهد که مدت زمان بیشتری از دستگاه خود استفاده کنند. به طور کلی، با تعویض HDD با SSD، لپتاپ شما از نظر سرعت، پایداری و کارایی بهبود قابل توجهی خواهد یافت.
چگونه انتخاب SSD مناسب برای لپتاپ خود را انجام دهیم؟
انتخاب SSD مناسب برای لپتاپ بستگی به چندین عامل مهم دارد که باید هنگام خرید در نظر گرفته شوند. نخستین نکته، نوع اتصال و رابط SSD است. بیشتر لپتاپها از دو نوع اصلی SSD پشتیبانی میکنند: SATA و NVMe. SSDهای SATA بهطور معمول ارزانتر و برای بیشتر لپتاپها مناسب هستند، اما سرعت کمتری دارند. در مقابل، SSDهای NVMe از سرعت بسیار بالاتری برخوردارند و برای کسانی که نیاز به عملکرد بسیار سریع دارند، مانند کاربران حرفهای یا گیمرها، گزینه بهتری هستند. نکته بعدی ظرفیت SSD است؛ برای انتخاب ظرفیت مناسب، باید به حجم دادههای خود و نیازهای ذخیرهسازی توجه کنید. برای استفاده روزمره، یک SSD با ظرفیت 256GB یا 512GB معمولاً کافی است، اما اگر نیاز به فضای بیشتری دارید یا فایلهای حجیم ذخیره میکنید، یک SSD با ظرفیت 1TB یا بیشتر مناسب خواهد بود. همچنین، باید به نوع فرمفکتور SSD توجه کنید. SSDهای M.2 و U.2 بهویژه در لپتاپهای جدیدتر رایج هستند و از آنجا که کوچکتر و سریعتر هستند، گزینه مناسبی برای این دستگاهها به حساب میآیند. علاوه بر این، انتخاب یک برند معتبر و بررسی ویژگیهایی مانند سرعت خواندن و نوشتن، مقاومت در برابر ضربه و عمر مفید نیز از دیگر عواملی است که باید در نظر بگیرید. در نهایت، با در نظر گرفتن بودجه و نیاز خود، میتوانید انتخابی مناسب برای ارتقاء عملکرد لپتاپ خود داشته باشید.
گامهای ارتقاء هارد لپتاپ به SSD
ارتقاء هارد لپتاپ به SSD فرآیندی نسبتاً ساده است، اما نیازمند دقت و آمادگی است. ابتدا باید مطمئن شوید که یک SSD مناسب برای لپتاپ خود خریداری کردهاید. پس از آن، گام اول آمادهسازی لپتاپ است؛ ابتدا باید از دادههای مهم خود پشتیبان بگیرید، زیرا هنگام تعویض هارد، تمامی اطلاعات موجود در هارد قدیمی از بین میروند. سپس، با استفاده از ابزار مناسب، بدنه لپتاپ را باز کنید تا به هارد دیسک دسترسی پیدا کنید. بعد از اینکه هارد قدیمی را پیدا کردید، آن را از محل خود خارج کنید و SSD جدید را در همان محل قرار دهید. در صورت نیاز به استفاده از تبدیلکنندهها یا آداپتورها، مانند تبدیل از SATA به M.2، این مراحل را انجام دهید. پس از نصب فیزیکی SSD، مرحله بعدی نصب سیستم عامل است. شما میتوانید سیستم عامل را از روی یک درایو پشتیبان یا دیسک نصب مجدد آن نصب کنید. پس از نصب سیستم عامل، باید تنظیمات سیستم را بهگونهای انجام دهید که به طور پیشفرض از SSD بهعنوان دیسک اصلی استفاده کند. در نهایت، پس از نصب و راهاندازی سیستم، سیستم را بهطور کامل بررسی کنید تا از عملکرد صحیح SSD اطمینان حاصل کنید. این فرآیند، علاوه بر افزایش سرعت، باعث بهبود عملکرد کلی سیستم شما خواهد شد.
پیکربندی و بهینهسازی سیستم پس از نصب SSD
پس از نصب SSD و راهاندازی سیستم، برای بهرهبرداری بهینه از سرعت و عملکرد بالای آن، نیاز به پیکربندی و بهینهسازی سیستم دارید. نخستین قدم، انتقال سیستم عامل و برنامههای نصبشده به SSD است. اگر از قبل سیستم عامل را روی HDD داشتید، میتوانید از ابزارهایی مانند نرمافزارهای کلونینگ (مثل Macrium Reflect یا Acronis True Image) برای انتقال اطلاعات و سیستم عامل به SSD استفاده کنید. بعد از انتقال، مطمئن شوید که SSD بهعنوان درایو اصلی بوت سیستم تنظیم شده است. در ویندوز، میتوانید این تنظیمات را در BIOS یا UEFI دستگاه انجام دهید. سپس، بهینهسازی تنظیمات سیستم برای SSD شامل غیرفعال کردن ویژگیهایی مانند دیفراگ (Defragmentation) است، زیرا SSDها نیازی به عملیات تجزیه و تحلیل و مرتبسازی دادهها ندارند و این کار میتواند عمر SSD را کاهش دهد. همچنین، ویژگیهای مربوط به فایلهای موقت و کش را مدیریت کنید تا فضای ذخیرهسازی بهطور بهینه استفاده شود. فعالسازی ویژگی TRIM در سیستم عامل نیز ضروری است تا SSD بهطور خودکار فضای غیرقابل استفاده را بازیابی کرده و عملکرد آن حفظ شود. در نهایت، با بررسی سلامت SSD از طریق نرمافزارهایی مانند CrystalDiskInfo، اطمینان حاصل کنید که SSD شما عملکرد مطلوبی دارد و هیچ مشکلی در آن وجود ندارد. این تنظیمات و بهینهسازیها میتواند موجب افزایش عمر و بهرهوری بیشتر از SSD شما شود.
نتیجه گیری
ارتقاء هارد دیسک لپتاپ به SSD یک تغییر بزرگ در عملکرد و سرعت سیستم شما ایجاد میکند. این ارتقاء نه تنها باعث افزایش چشمگیر سرعت بوت و بارگذاری برنامهها میشود، بلکه به بهبود عملکرد کلی سیستم، کاهش زمان تأخیر و افزایش عمر باتری کمک میکند. همچنین، SSDها به دلیل نداشتن قطعات متحرک از دوام و مقاومت بالاتری برخوردارند و در برابر ضربات و شوکها مقاومتر هستند. با توجه به کاهش قیمتها و افزایش ظرفیتهای SSD، این ارتقاء به یکی از بهترین و مقرونبهصرفهترین گزینهها برای بهبود عملکرد لپتاپها تبدیل شده است. با انجام مراحل صحیح نصب و پیکربندی، میتوانید از مزایای SSD بهرهبرداری کامل داشته باشید و تجربه کاربری سریعتر، پایدارتر و لذتبخشتری را داشته باشید. بنابراین، اگر به دنبال بهبود عملکرد لپتاپ خود هستید، ارتقاء به SSD قطعا یک انتخاب عالی خواهد بود.